How to Create an Instant-Launch Shortcut for Minecraft
Written: 2020-07-27 · Last Updated: 2021-10-09
* Internet connection required
* Tutorial made for Windows XP and higher
Step 1: Preperation
1A: Download ProcessExplorer
Download Process Explorer from SysInternals, it's a Microsoft-approved application which has a feature that shows the command-line command used to launch any running application on your PC.
1B: Open your Minecraft Launcher
Open Minecraft's Launcher on your desktop, make sure you have selected the profile for your client.
1C: Open ProcessExplorer
Make sure that you have Process Explorer open, and that you are on a screen that looks a bit like this:
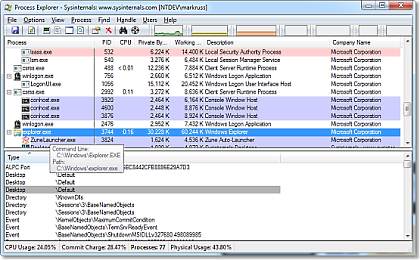
Step 2: Finding the Command-Line Arguments
2A: Launch Minecraft
Launch your selected Minecraft client from the launcher. Do not close it until you reach the step telling you to do so.
2B: Get the Arguments
- Switch back to Process Explorer (Do not close your Minecraft client)
- Look [and scroll if necessary] for the process
javaw.exein the task list.- Right click on it
- Select Properties.
- Highlight the contents of the Command line box in the newly opened window: (In your case there will be text there, this example image does not have it)
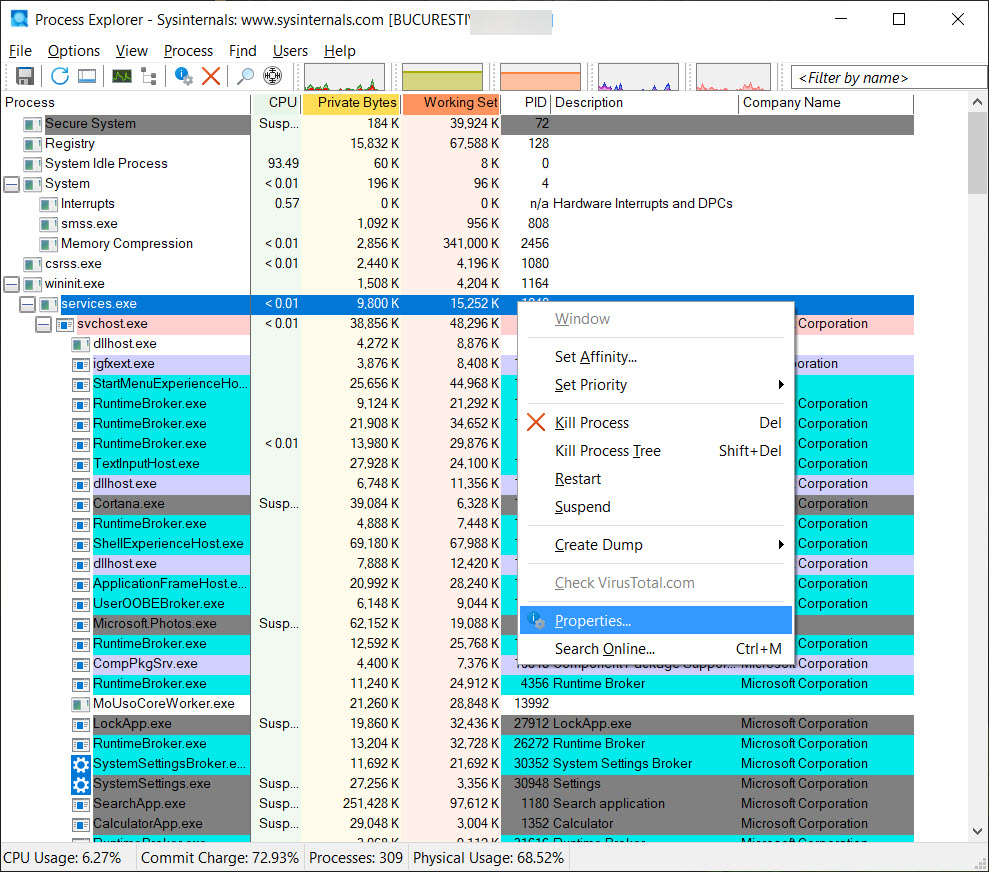
- Copy the contents of the Command line box. (
Ctrl+C)
If ProcessExplorer Doesn't Run:
- Open either Command Prompt or PowerShell. (
Win+R; then type eithercmdorpowershell, press OK) - Type
tasklist.- Find
javaw.exeon the left of the list. - Look at the number to the immediate right of
javaw.exe(This is the PID)
- Find
- Type the following command:
wmic.exe path Win32_Process where handle='x' get Commandline /format:list. Replacexwith the PID you just got. - Copy the output of that command.
2C: Creating the Batch File
- Open Notepad. (
Win+R, type innotepad, press OK; or search for "Notepad" in the Start menu) - Paste the text. (
Ctrl+V) - Save the file as. (
Ctrl+S)- Click the address bar at the top of the window.
- Type in the following:
%AppData%\.minecraft\ - Go to the Name: box. Type in
runmc.bat.- Make sure that is all that is in the box,
.txtmight be there - make sure it is not.
- Make sure that is all that is in the box,
- Click the dropdown next to Save as type:.
- Select All files (*.*).
- Press Save.
Step 3: File Management
3A: The natives files.
For older launchers:
Whilst your Minecraft client is open, open File Explorer, go to the address bar, and type %AppData%\.minecraft\.
- Double-click the
versionsfolder. - Double-click the folder in
versionswhich your client is using; it's usually1.x.x(OptiFine installations are usually1.x.x_OptiFine_HD_xx) - There will be a folder in it which ends with
-natives. If not, move to the "For newer versions" section below. Copy that folder. (Click on it and press
Ctrl+C)Go back to
%AppData%\.minecraft\- Create a new folder and call it something like
quickLaunch Go into that folder and paste. (
Ctrl+V)Go back to
%AppData%\.minecraft\- Find
runmc.bat. - Right click it.
- Select Edit.
Once Notepad opens, press
Ctrl+F; then type in-Djava.library.path=. Press Find.Go back to File Explorer. (You should be in
%AppData%\.minecraft\still)- Open the new
quickLaunchfolder. - Open the folder inside. (The one ending in
-natives) Click the address bar, copy the text inside it. (
Ctrl+C)Go back to Notepad.
- After
-Djava.library.path=, delete the text. Stop deleting once you reach a space (`) \[or a quotation mark (") (Only if right after-Djava.library.path=, there was a")\] (Basically once you reach the start of the next argument. I believe it starts with-Dminecraft.~.*` or something. (Not 100% sure though, so be careful!)) - Paste in the new folder location. (
Ctrl+V) - Press
Ctrl+Sto save.For newer launchers:
Whilst your Minecraft client is open, open File Explorer, go to the address bar, and type%AppData%\.minecraft\. - Double-click the
binfolder. - Open a new File Explorer window and go to
%AppData%\.minecraft\. - Right-click
runmc.bat. - When Notepad opens, press
Ctrl+F.- Type
-Djava.library.path=. - Press Find.
- Type
- Look to the end of the file path, before the next argument. (The next argument starts with a
-) Take note of the folder. It will look something like
C:\Users\User\AppData\Roaming\.minecraft\bin\xxxx-xxxx-xxxx-xxxx.- Note the
xxxx-xxxx-xxxx-xxxxat the end.
- Note the
Go back to the File Explorer window which is in
%AppData%\.minecraft\bin\.Copy the folder which has the same name as the one from Notepad (After
-Djava.library.path=). (Ctrl+C)Go back to
%AppData%\.minecraft\- Create a new folder and call it something like
quickLaunch Go into that folder and paste. (
Ctrl+V)Go back to
%AppData%\.minecraft\- Find
runmc.bat. - Right click it.
- Select Edit.
Once Notepad opens, press
Ctrl+F; then type in-Djava.library.path=. Press Find.Go back to File Explorer. (You should be in
%AppData%\.minecraft\still)- Open the new
quickLaunchfolder. - Open the folder inside. (The one formatted like
xxxx-xxxx-xxxx-xxxx) Click the address bar, copy the text inside it. (
Ctrl+C)Go back to Notepad.
- After
-Djava.library.path=, delete the text. Stop deleting once you reach a space (`) \[or a quotation mark (") (Only if right after-Djava.library.path=, there was a")\] (Basically once you reach the start of the next argument. I believe it starts with-Dminecraft.~.*` or something. (Not 100% sure though, so be careful!)) - Paste in the new folder location. (
Ctrl+V) - Press
Ctrl+Sto save.3B: Desktop Shortcut
- Go to your desktop. (
Win+D) - Right-click.
- Click New.
- Click Shortcut.
- It will ask for the location of the file.
- Type
%AppData%\.minecraft\runmc.bat. - Press Next.
- Fill the box with a name for you shortcut, something like
Minecraft.